今天的內容比較簡單,準備一些畫面而已,大家可以貼一貼自行看一下就好,或者改造成自己的版本,使用 BootstrapVue 第一步先在 CLI 建好的環境下開啟終端機安裝起來,如果有人不懂 BootstrapVue 的 Layout 方式的話在留言吧! 到時候可能用錄影片的方式來解說討論討論。
npm install bootstrap-vue bootstrap
main.js 加入
import { BootstrapVue } from 'bootstrap-vue'
import 'bootstrap/dist/css/bootstrap.css'
import 'bootstrap-vue/dist/bootstrap-vue.css'
Vue.use(BootstrapVue)
...
Vue.config.productionTip = false
再分別引入 BootstrapVue 的 JavaScript 和 CSS 檔案後,我們就可以開始在我們的 中使用 BootstrapVue 的元件了。
由於今天要切首頁,先來想想部落格的首頁通常會看到什麼元素
目前就是先想到這樣,那我們先從第一個首頁大圖開始,由於免費的大圖不易找,所以這邊就隨便塞個標題當作大圖吧,我們先把 App.vue 裡的預設內容全刪了,然後將我們的版面加入以下:
<template>
<div id="app">
<b-container fluid class="hero">
<b-row>
<b-col cols="12">
<div class="hero--chooseHero">
<div class="hero--chooseHero__content">
<h1>IT幫幫忙 - 鐵人賽 30 天</h1>
<p>自討苦吃</p>
</div>
</div>
</b-col>
</b-row>
</b-container>
<b-navbar type="dark" variant="dark">
<!-- 這邊使用 BV 支援 <router-link to=...>的元件 -->
<b-navbar-nav>
<b-nav-item to="/">Home</b-nav-item>
<b-nav-item to="/about">About Me</b-nav-item>
</b-navbar-nav>
<!-- 這邊使用 BV navbar 的搜尋框元件,後面用以搜尋文章 -->
<b-navbar-nav class="ml-auto">
<b-nav-form>
<b-form-input size="sm" class="mr-sm-2" placeholder="Search"></b-form-input>
<b-button size="sm" class="my-2 my-sm-0" type="submit">Search</b-button>
</b-nav-form>
</b-navbar-nav>
</b-navbar>
<!-- 負責顯示所有內容 -->
<router-view/>
</div>
</template>
接著換掉 CSS 的部分在這:
// 加入 scope 表示 CSS 有效範圍僅包含此檔案
<style lang="scss" scope>
* {
font-family: 微軟正黑體;
box-sizing: border-box;
}
#app {
h1,h2,h3,h4,h5,h6,p {
margin: 0px;
}
font-family: Avenir, Helvetica, Arial, sans-serif;
-webkit-font-smoothing: antialiased;
-moz-osx-font-smoothing: grayscale;
color: #2c3e50;
}
.container-fluid.hero {
background-color: #024e82;
.hero--chooseHero {
position: relative;
padding: 1rem;
height: 300px;
color: #ddd;
& > .hero--chooseHero__content {
position: absolute;
left: 50%;
top: 50%;
transform: translate(-50%, -50%);
padding: 3rem;
border: solid 2px #ddd;
border-radius: 5px;
text-align: center;
& > h1,p {
user-select: none;
}
}
}
}
nav {
&.navbar { padding: 1rem; }
.nav-item {
a {
font-weight: bold;
color: #ccc;
user-select: none;
}
a.router-link-exact-active {
color: #42b983 !important;
}
}
}
</style>
其中我們原本 的部分變成由下面這個取代,這邊是 BV 的 component,可以無痛的和 Router 做結合。
<b-nav-item> is the primary link (and <router-link>) component. Providing a to prop value will generate a <router-link> while providing an href prop value will generate a standard link.
<b-nav-item to="/">Home</b-nav-item>
<b-nav-item to="/about">About Me</b-nav-item>
現在應該得到這樣代表首頁大圖及導航欄的內容
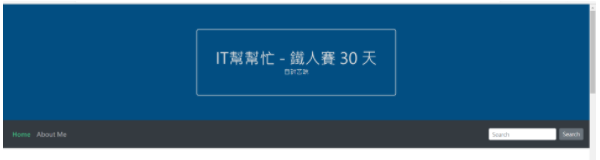
再來就要準備我們文章顯示區塊的排版,最常見的就是分左右,左邊是一塊塊綠豆糕,由邊是一堆屑屑。所以接下來開玩笑地,我們就分左右兩塊,左邊區塊就是文章一篇篇往下堆疊,右邊就是負責抓最近的比如說 10 篇文章的區塊,所以左右兩區塊。
現在把 components 資料夾內的 HelloWord.vue 換成 Articles.vue,並把裡面的原先內容通通刪除,我們準備把這邊拿來當作左邊區塊的文章配置。
再新增一個 Recently.vue,準備拿來當作右邊區塊的配置。
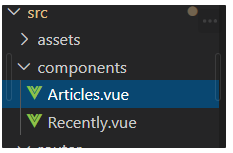
先準備 Articles.vue 的內容
<template>
<div class="article__blocks">
<div class="article__blocks__block" v-for="article in posts" :key="article.id">
<div class="article__blocks__block_title">
<h3>{{ article.title }}</h3>
</div>
<div class="article__blocks__block_content">
<p>{{ article.content }}</p>
</div>
<div class="goto">
<p>>> 繼續閱讀</p>
</div>
</div>
</div>
</template>
我們的 template 中,使用 v-for 來進行文章的渲染,所以我們必須有一個資料區塊負責儲存我們的文章,所以現在我們先來定義我們的文章資料結構,我們定義一個陣列,裡面每個成員都具有文章題目、內容、id,資訊都是可以再擴充的,所以務必讓每篇文章資訊用一個物件包含起來,這樣後續才方便擴充比如說作者阿,文章建立時間阿啥的。:
<script>
export default {
name: 'Article',
props: {
msg: String
},
data () {
return {
posts: [
{
title: '鐵人賽第一天',
content: '第一天就不知道怎麼辦,還有29天也...',
id: 12
}, {
title: '鐵人賽第一天',
content: '第一天就不知道怎麼辦,還有29天也...',
id: 12
}, {
title: '鐵人賽第一天',
content: '第一天就不知道怎麼辦,還有29天也...',
id: 12
}, {
title: '鐵人賽第一天',
content: '第一天就不知道怎麼辦,還有29天也...',
id: 12
}, {
title: '鐵人賽第一天',
content: '第一天就不知道怎麼辦,還有29天也...',
id: 12
}, {
title: '鐵人賽第一天',
content: '第一天就不知道怎麼辦,還有29天也...',
id: 12
}, {
title: '鐵人賽第一天',
content: '第一天就不知道怎麼辦,還有29天也...',
id: 12
}, {
title: '鐵人賽第一天',
content: '第一天就不知道怎麼辦,還有29天也...',
id: 12
}
]
}
}
}
</script>
這邊只是先模擬我們的文章內容而已,後面章節我們會改為Call API 的方式動態的取得文章,id 內容是不會像現在這樣重複的。
然後再準備我們的 CSS,大概就好啦,不喜請噴ㄏㄏ。
<style lang="scss" scoped>
.article__blocks {
padding: 2rem;
display: grid;
grid-template-rows: auto;
& > .article__blocks__block {
position: relative;
margin: 2rem;
border: solid #aaa 1px;
border-radius: 5px;
padding: 1rem;
height: 200px;
box-shadow: 2px 2px 1px 0px #444;
&:hover {
background-color: #ddd;
}
& > div {
user-select: none;
}
.article__blocks__block_title {
margin: .5rem
}
.article__blocks__block_content {
margin: .5rem
}
.goto {
position: absolute;
right: 5%;
bottom: 5%;
cursor: pointer;
&:hover {
color: #333;
border-bottom: 1px solid brown;
}
&:active {
border-bottom: 0;
}
}
}
}
</style>
再來是 Recently.vue 的內容配置,比較少一次全貼。
<template>
<div class="recentlyArticle">
<div class="recentlyArticle__content">這邊抓取近期文章</div>
</div>
</template>
<script>
export default {
name: 'Recently'
}
</script>
<style lang="scss">
.recentlyArticle {
border: solid 1px #444;
border-radius: 5px;
padding: 2rem;
margin-top: 4rem;
.recentlyArticle__content {
height: 600px;
}
}
</style>
最後要記得把 Recently.vue 的部份引入到我們的 Home 首頁組件,此時首頁組件包含了 Articles.vue 、 Recently.vue 兩個組件。
Home.vue 內
<template>
<b-container>
<b-row>
<b-col cols="9"><Articles/></b-col>
<b-col cols="3"><Recently/></b-col>
</b-row>
</b-container>
</template>
<script>
// @ is an alias to /src
import Articles from '@/components/Articles.vue'
import Recently from '@/components/Recently.vue'
export default {
name: 'Home',
components: {
Articles,
Recently
}
}
</script>
<style lang="scss" scoped>
</style>
設定完後,現在我們的畫面暫時長這樣 :
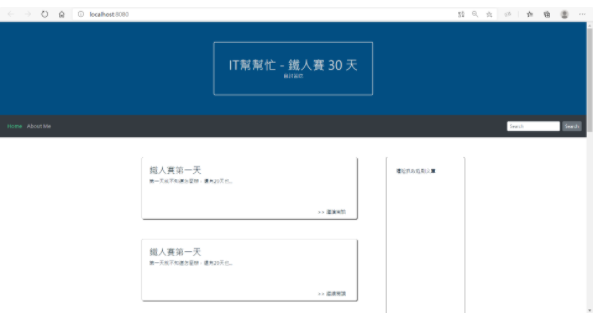
現在我們已經有個基本的版面了,因為我們的重點著重於背後功能的邏輯,所以我們版面配置和 CSS 啥地其實都可以自行安排。明天我們會先將此頁擱置,然後這是預計接下來的進度:
沒事也可以逛逛我們其他團隊成員的文章啦 ~~
eien_zheng: 前端小嘍嘍的Golang學習旅程_The journey of learning Golang 系列
PollyPO技術: 前端設計轉前端工程師-JS踩坑雜記 30 天 系列
阿電: 忍住不打牌位,只要30天VueJS帶你上A牌 系列
喬依司: 實作經典 JavaScript 30 系列
